How to Colorize a black and white photo and fix the colors in Photoshop
There are lots of times when you need to colorize a black and white photo. This can be a time consuming task and requires a lot of skill to make it look realistic.
Using Adobe Sensei, AI technology, Photoshop can help with this task.
Sometimes it will get us all the way where we need to get and other times, we need to guide Colorize and do some touch ups.
We will look at the process right now. On a side-note, this workflow also works for images that have a heavy color cast or colored lights, such as a live concert.
Open the black and white image.

If you are starting with a grayscale image, you need to make sure it’s in RGB color mode, so it can receive color. Image>Mode>RGB Color
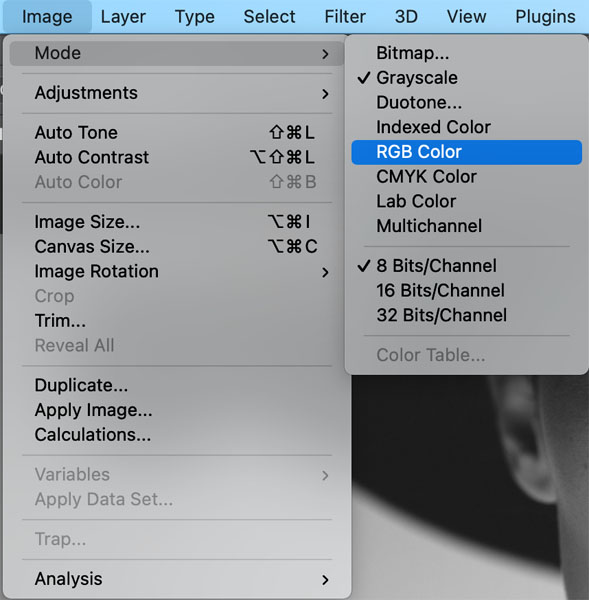
Choose Filter>Neural Filters
Look for Colorize. If you see a Cloud icon, click the icon to download the filter.
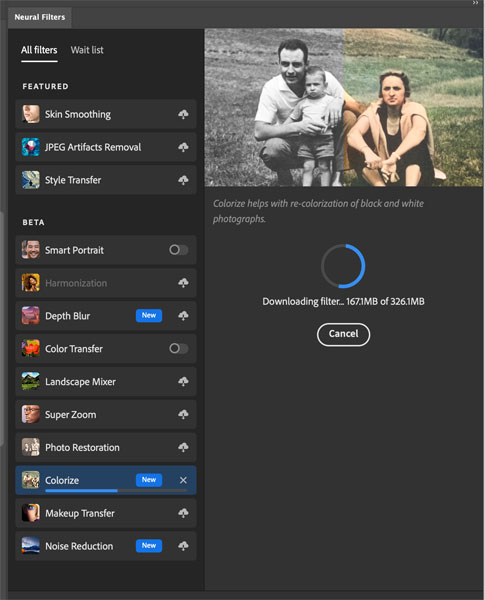
Turn on Colorize by clicking the button in the right of the panel
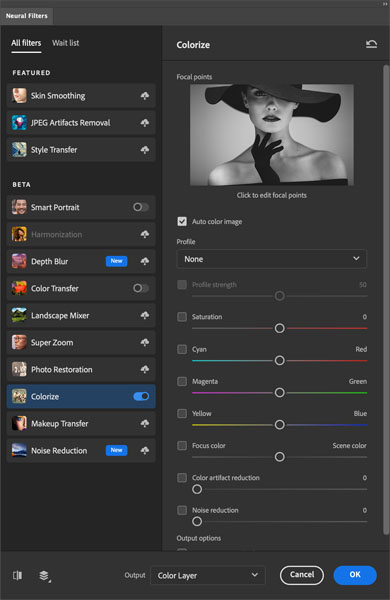
Using AI, Photoshop turns the image into color.
Its looking pretty good to start with.
You will see a little color at the front of the hat.

Click on the thumbnail, on the brim of the hat, where the color is.
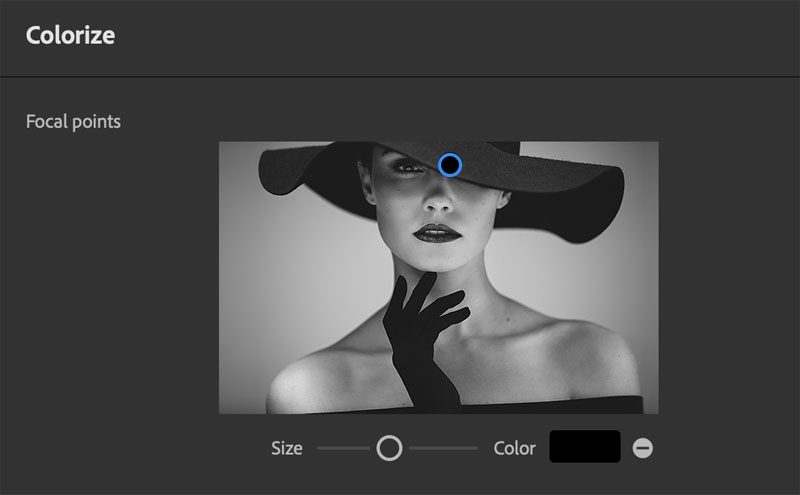
Click on the color swatch and choose black
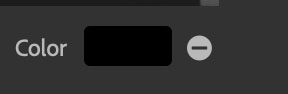
And the hat turns a nice black and removes the color.

A question I often get is. “How does Photoshop know what color something should be” And “What can I do if it’s a different color than I want”?
Easy, click on that color swatch again.
This time choose a blue.
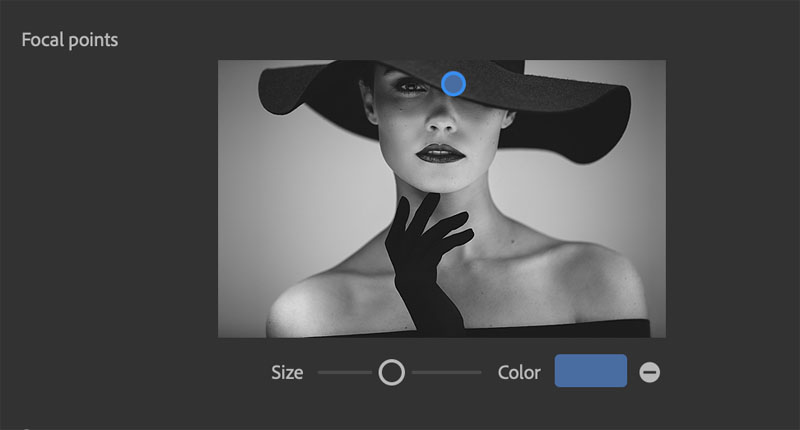
Now it changes the hat to blue.

Try a different color, like green.

See how easy it is. You might have noticed the background also changed. Let’s address that.

Click on the background in the thumbnail. Yes! You can add multiple pins.
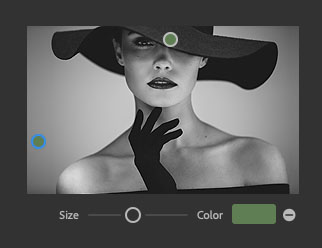
Change the color to something more in the blue range.
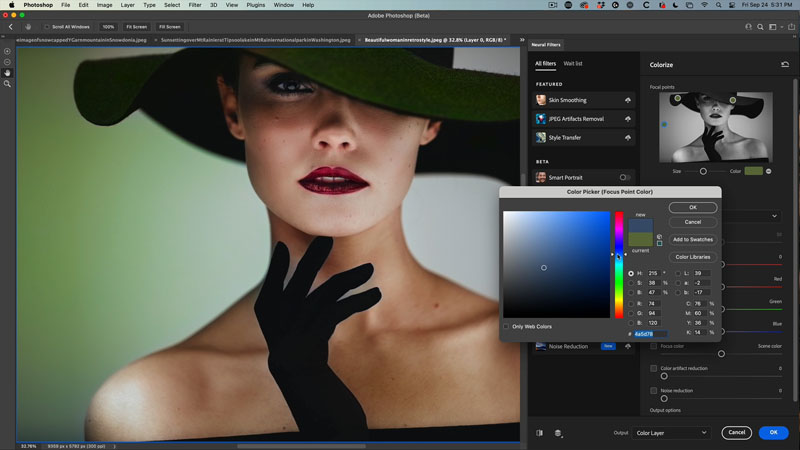
Notice it colors the background in a different color.
Add another pin to the top right corner on the other side.
When you add a new pin, it will be the same color as the previously selected pin.

See how we can colorize. I encourage you to experiment a bit with these pins, you can get interesting results with them.
For output choose Color Layer and click ok.

This creates a new Layer. See how the Layer Blend mode is set to color?
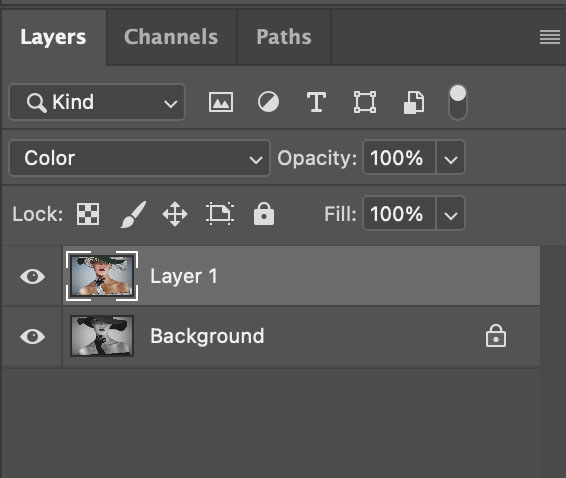
You may have noticed that all the colors aren’t perfect. We can fix that.
All we need to do it paint on the layer with the correct color and only the color will change in the image, because it’s in Color Blend mode.
See the gaps in the neck, between the fingers? Let’s fix it.

Press B to select the Brush tool
Hold down Alt/Option and click on an area of skin close to the hand to sample the color you want to use for the repair.
On the Top layer, paint over the area that you want to fix. Paint in the new color, easy.
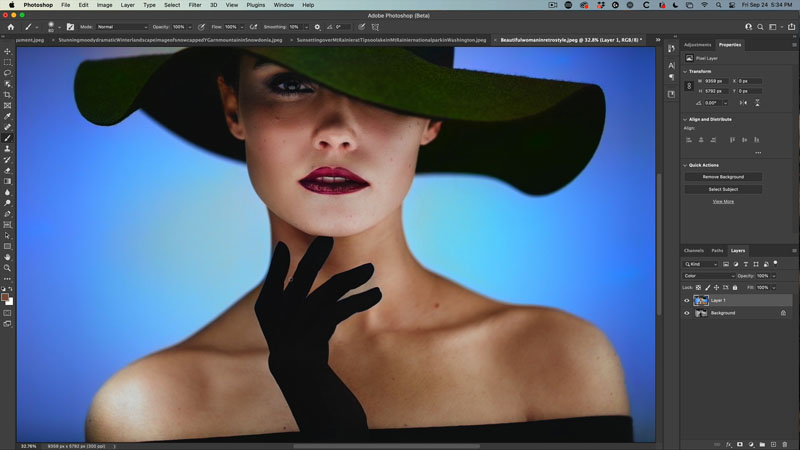
It’s amazing that just a couple of moments ago, this was a black and white photo.


