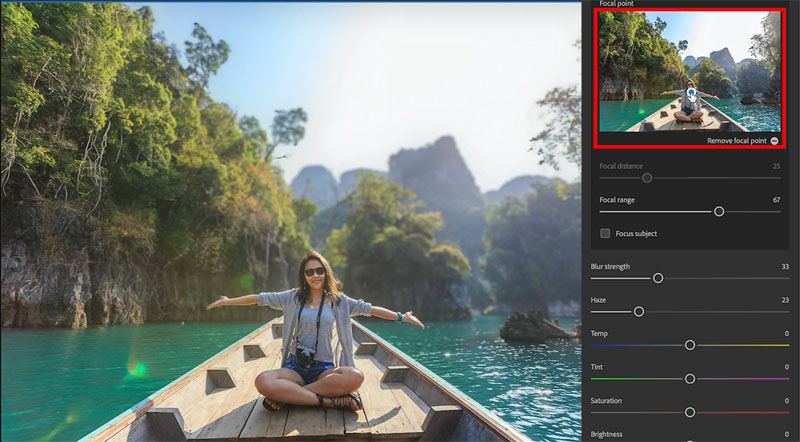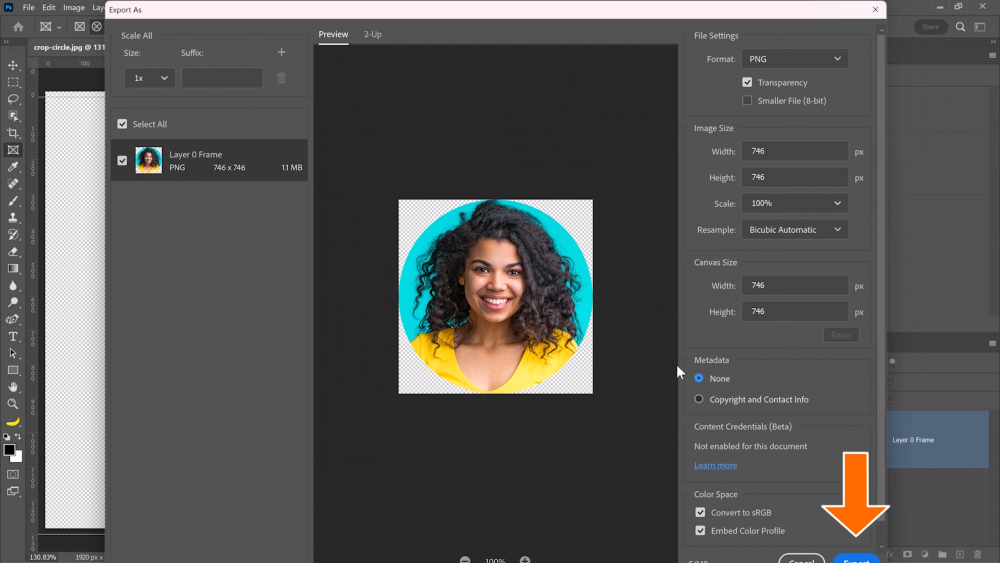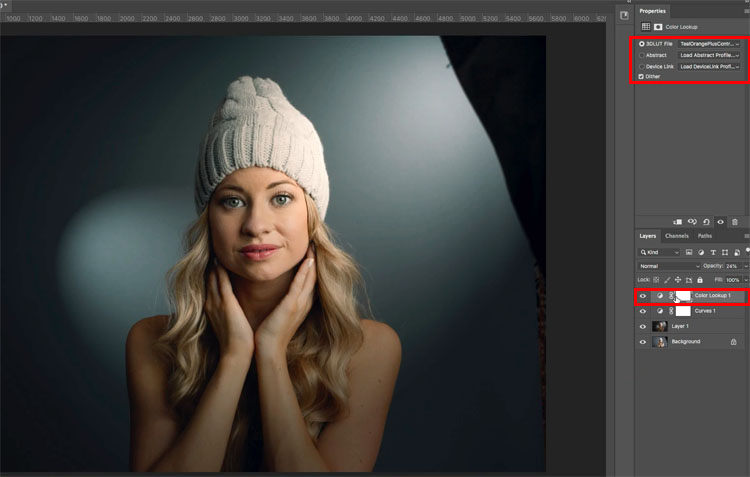Easily and automatically blur the background of a photo in Photoshop
In this Photoshop tutorial, I show you how to use the AI in Photoshop to blur the background to create a realistic bokeh effect.
Lets begin with this image where everything is in focus. We will pop the subject by adding the background blur.

Choose Filter>Neural Filters
Look for Depth Blur. If you see the cloud icon, click it to download the filter.
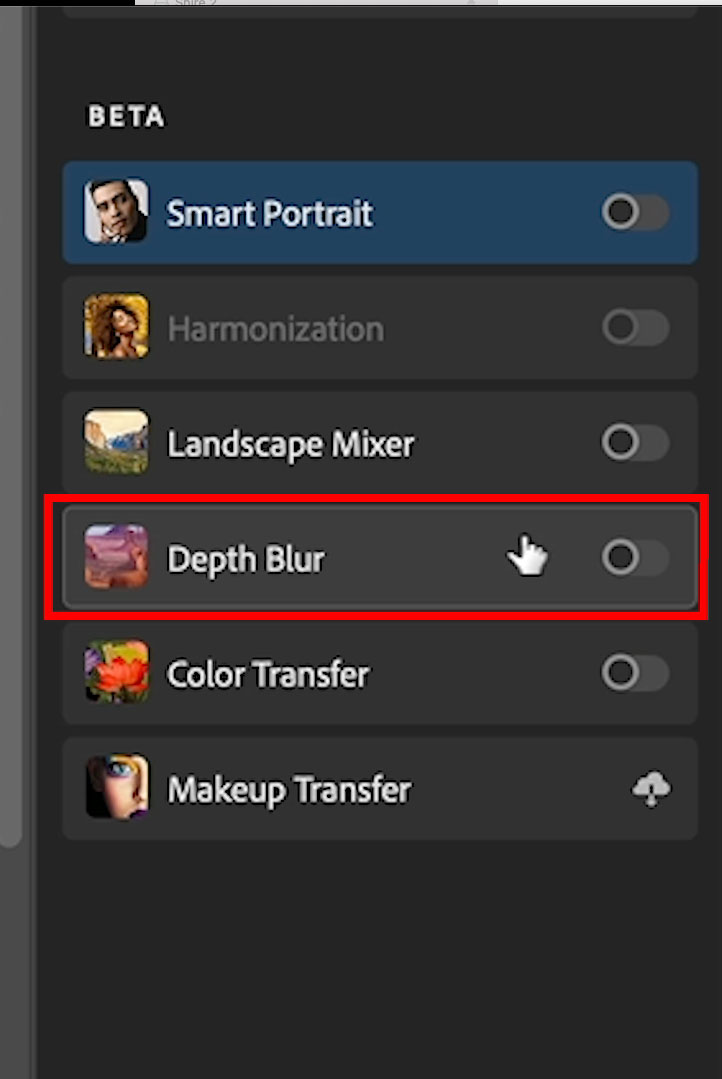
Click the switch to turn on the filter
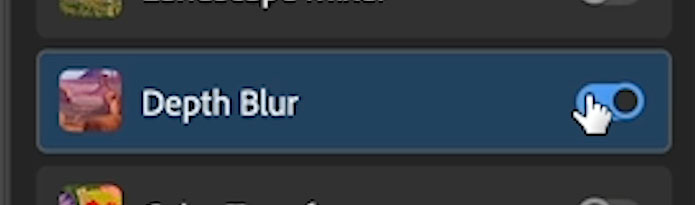
You will see that the background becomes blurry. There are a few settings to make this look better.
There are 3 sliders that make a big difference, let’s look at them now.

Adjust the focal range to make the depth of filed deeper, or shallower. This would be like switching from an f1.2 to f4 for example on a camera.
Pull back on the focal range a bit, makes it look more realistic, let’s continue.
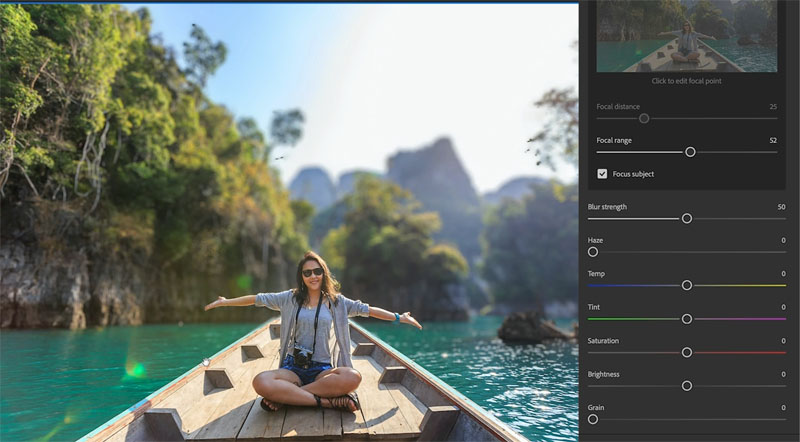
Adjust the blur strength. I have reduced it here.
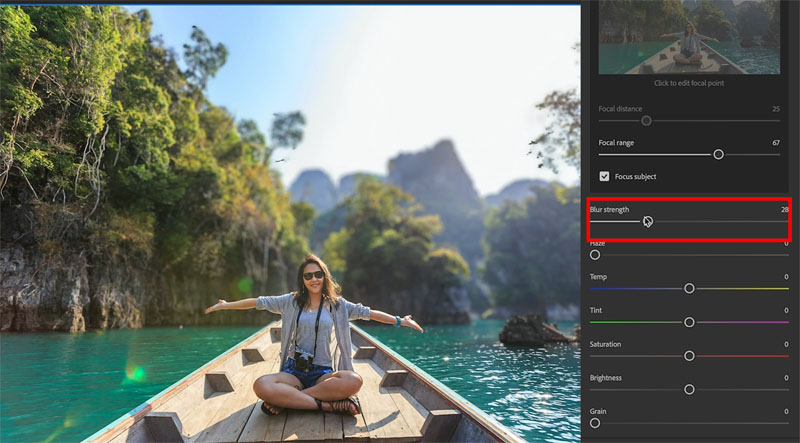
Finally add a little haze. This adds some atmospheric perspective and helps with the separation of foreground and background.
In my opinion, these little tweaks add a lot to the realism from the default result.
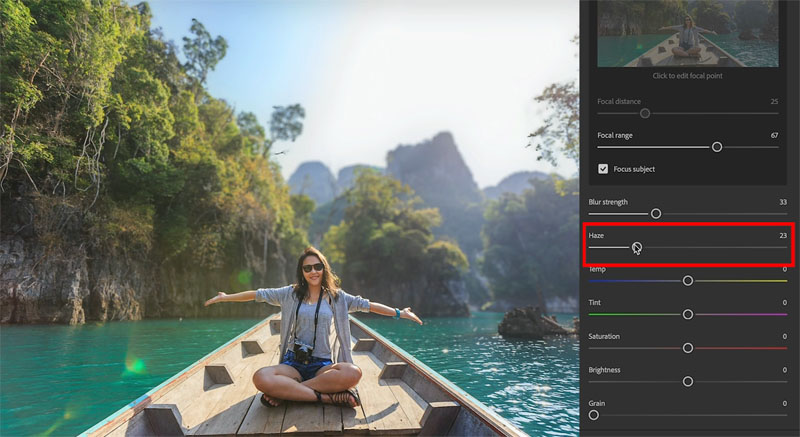
Exploring the options in Depth Blur
You can also choose where you want the focus point of the photo, so it doesn’t have to be the person.
Turn off Focus Subject.
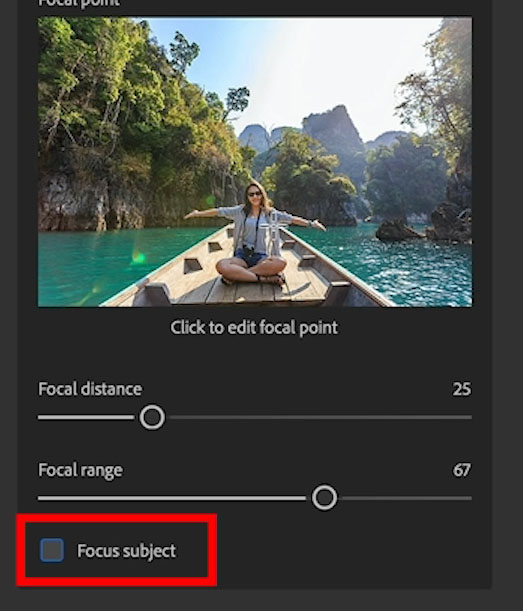
Click on the thumbnail on the area you want to focus on. See the blue dot?
We choose the background, on the hill. Now the foreground is blurry.
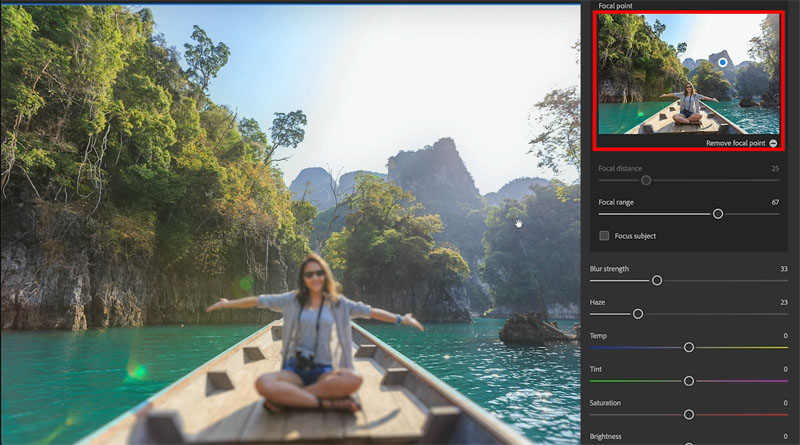
Or click on the midground
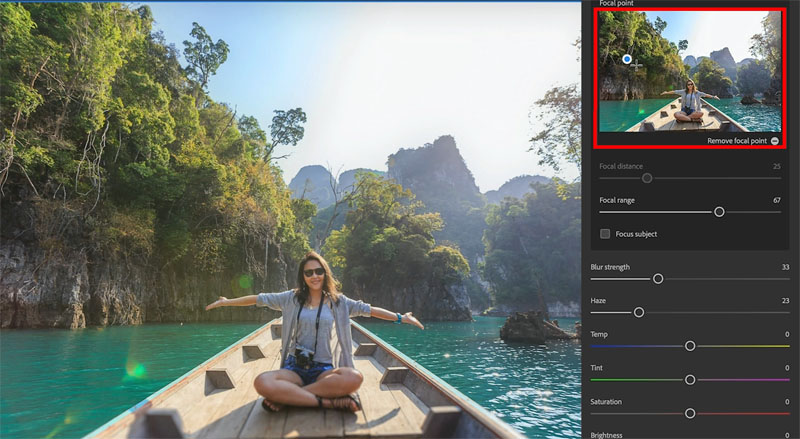
Lastly, click on the person. See the difference, just like focusing a real camera.