In this Photoshop tutorial, you will learn 19 useful Photoshop keyboard shortcuts you probably don’t know.
You may have experienced wasting a lot of time in Photoshop. However, you had a simple goal in mind—maybe it was filling a layer with color, selecting brushes, or switching between tools.
But then, before you know it, all these options are making you feel overwhelmed.
Photoshop has many features and functions, but with this updated list of new keyboard shortcuts, it’s much easier and faster to navigate and get work done.
1. Clone Tool Shortcuts
Scaled Sample Source
Alt Shift [ (Windows) or Option Shift [ (macOS)

Rotate the Sampled Pixels
Alt Shift > (Windows) or Option Shift > (macOS)

Reset Scale & Rotation from Clone Source
Window > Clone Source > Reset Button
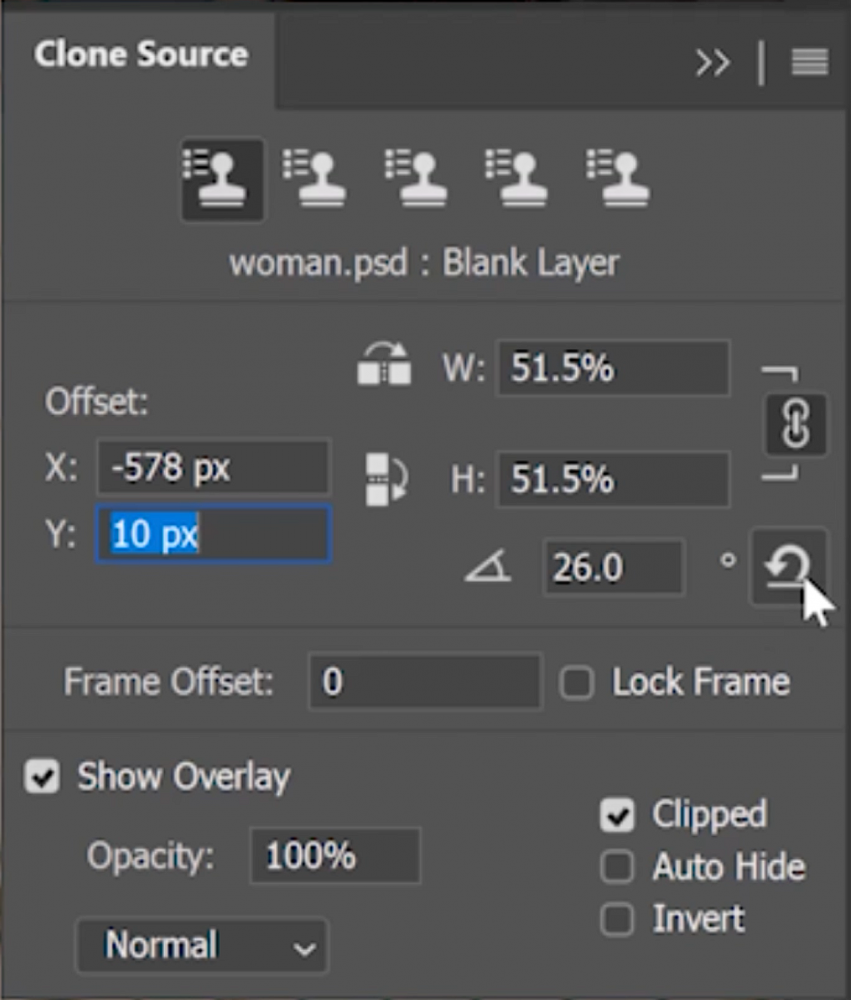
2. Repeat the Last Transformation in a New Layer
Ctrl Alt Shift T (Windows) or Command Option Shift T (macOS)
A transformation of 10 degrees has been applied to the small white circle.
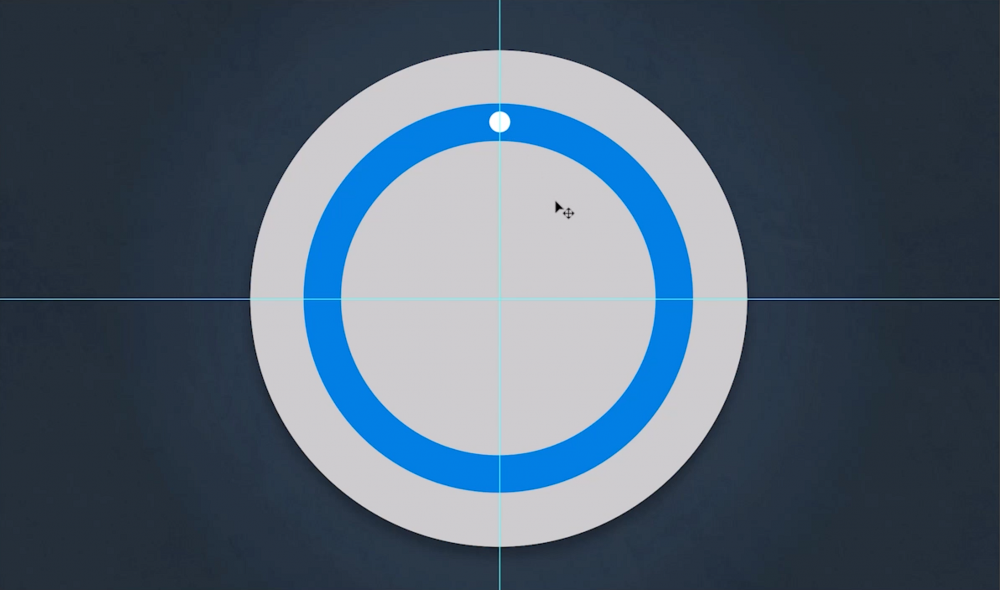
To repeat this transformation, and place it in a new layer, press Ctrl Alt Shift T (Windows) or Command Option Shift T (macOS).
In other words, it will rotate the circle 10 degrees from the previous location and place it in a new layer.
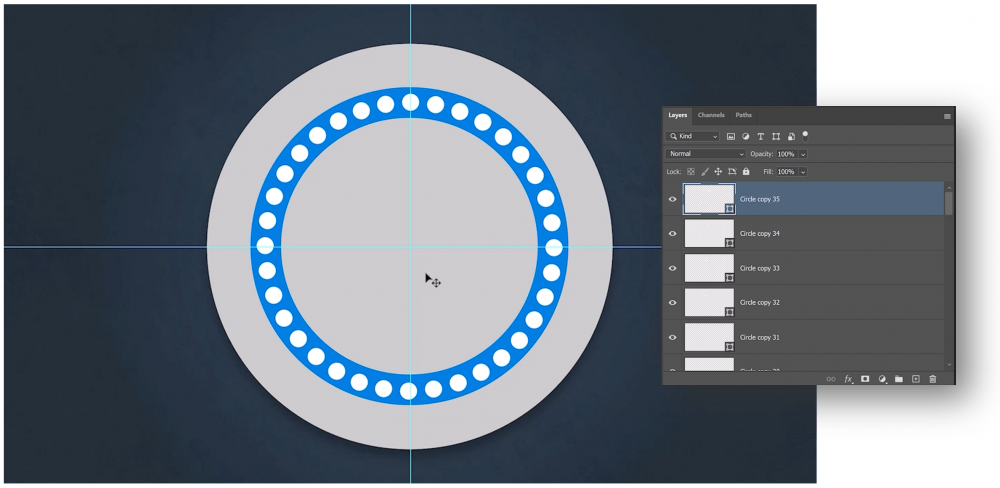
3. Load Luminosity as a Selection
Ctrl Alt 2 (Windows) or Command Option 2 (macOS)

4. Invert Layer Mask
The previous shortcut selects bright pixels. To select dark pixels, invert the selection
by pressing Ctrl I (Windows) or Command I (macOS).
5. Selectively Reconstruct Pixels in Liquify
As you paint with the Forward Warp Tool hold Alt (Windows) or Option (macOS) to reconstruct pixels.

7. Layer Fill Shortcuts
Fill with Foreground Color
Alt Backspace (Windows) or Option Delete (macOS)
Note: If text or vector layers are active you will fill those elements in and not the transparent pixels.
Fill Opaque Pixels with Foreground Color
Alt Shift Backspace (Windows) or Option Shift Delete (macOS)
Fill with Background ColorCtrl Backspace (Windows) or Command Delete (macOS)
Note: If text or vector layers are active you will fill those elements in and not the transparent pixels.
Fill Opaque Pixels with Background Color
Ctrl Shift Backspace (Windows) or Command Shift Delete (macOS)
8. Rotate Pins in Puppet Warp
Hold Alt (Windows) or Option (macOS) to reveal the circle overlay and rotate the selected pin.

9. Brush Keyboard Shortcuts
Expand/Collapse Preset Groups
With any preset, you can Ctrl-Click (Windows) or Command Click (macOS) on the arrow to automatically open and close all group presets.
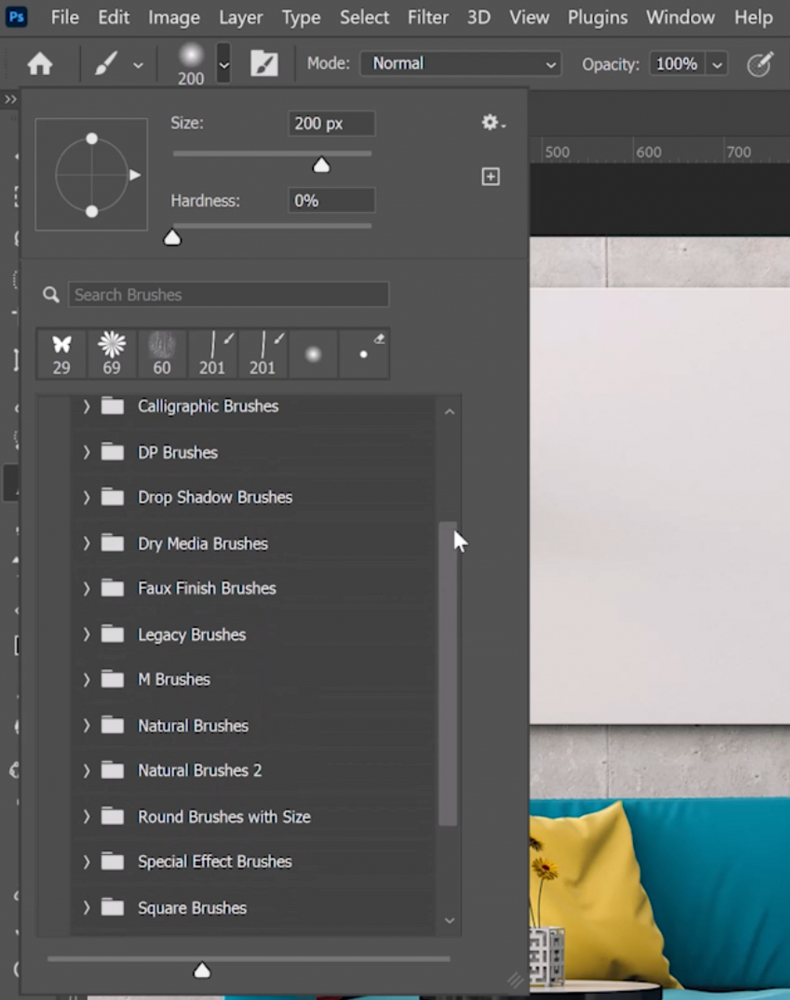
Cycle to the next brush
Press >
Cycle to previous brush
Press <
Rotate Brush Clockwise
Tap →
Rotate Counter Clockwise
Tap ←
Rotate Brush in 15-degree Increments
Shift → or ←
Use Current Brush to Erase
Stay on the brush, hold the tilde key (~) on the keyboard, and paint to erase.
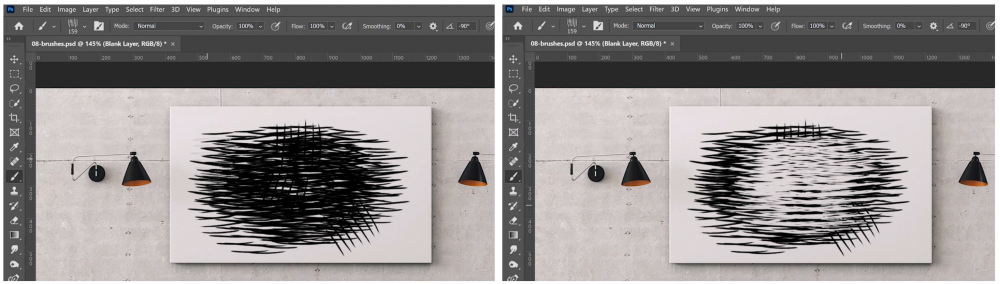
Set Brush Blend Mode to Clear
Alt Shift R (Windows) or Option Shift R (macOS)
Cycle Blend Modes
Shift + or Shift –
10. Kerning
Decrease Kerning
Alt ← (Windows) or Alt ← (macOS)
Increase Kerning
Alt → (Windows) or Alt → (macOS)
11. Smart Guides
Reveal Smart Guides
With the move tool active, hover over a layer and hold Ctrl (Windows) or Command (macOS)
to see the bounding box.
Once you hover outside the layer, you will see the labels for the distance between the edge of the layer and the edge of the canvas.

Select Multiple Guides
Alt Shift-Click (Windows) or Option Shift-Click (macOS) on multiple guides; while holding down on those keys, you can click and drag to move multiple guides at the same time.
Open Edit Selected Guides Dialog Box
Alt Shift Double-Click (Windows) Option Shift Double-Click (macOS)
You can select a different color for your guide and set its position using pixels or percentages.
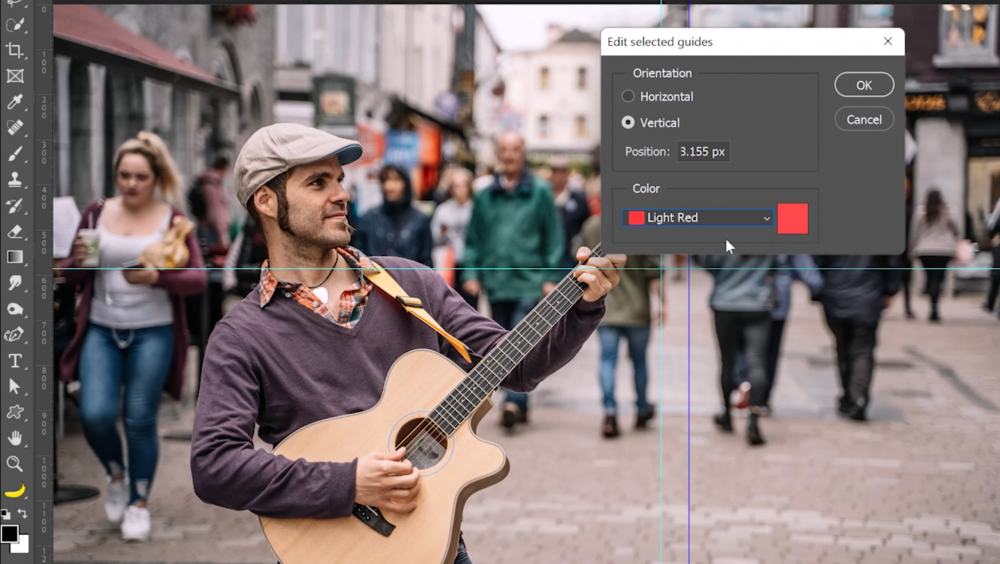
12. Selection
Pan Selection
Spacebar
Intersect Selection
With the selection active, hold Alt Click (Windows) or Option Shift (macOS)

14. Temporarily Switch from Lasso Tool to Polygonal Lasso Tool
Hold Alt (Windows) or Option (macOS)
To return to the lasso tool, simply click, hold down the mouse button, and release the Alt (Windows) or Option (macOS) key.
15. Revert Document
F12
This keyboard shortcut will either revert the image to the last time you saved it or how it looked when you first opened it.
16. Close All Other Open Documents
Press Ctrl Alt P (Windows) or Command Option P (macOS)
This keyboard shortcut will close all your other open documents except the currently open document in Photoshop you are on.
17. Layer Shortcuts
Activate Layer Below
Alt [ (Windows) or Option [ (macOS)
Activate Layer Above
Alt ] (Windows) or Option ] (macOS)
Add Layer Below to Active Layers
Alt Shift [ (Windows) or Option Shift [ (macOS)
Move Layer Up
Ctrl ] (Windows) or Command ] (macOS)
Move Layer Down
Ctrl [ (Windows) or Command [ (macOS)
Move Layer to Top
Ctrl Shift ] (Windows) or Command Shift ] (macOS)
Move Layer to Bottom
Ctrl Shift [ (Windows) or Command Shift [ (macOS)
18. Layer Fill and Opacity
Change Layer Opacity
Tap any of the numbered keys to switch the opacity of the layer.
Example: 5 to 50 opacity, 8 to 80 opacity, and 0 for 100 opacity
When you quickly tap two number keys simultaneously, Photoshop will apply that number value.
Example: 3 and 6 will give you 36, 9 and 4 will give you 94, and 0 and 0 will give you zero percent. Pressing 0 again will bring it up to 100 percent.
Layer Fill
Shift (Number)
This keyboard shortcut will change the fill to the corresponding number you press.
The same rule applies when you tap two number keys simultaneously, it will give you that number as a percentage.
19. Cycle Blend Modes
Shift + or Shift –
Keep in mind that if you have a painting tool active, these keyboard shortcuts will affect the blending mode opacity and fill of the tool and not the layer.
There you have it! Now you’ve learned new Photoshop Keyboard Shortcuts you probably didn’t know. If you feel this article helped you, don’t forget to share this post!


